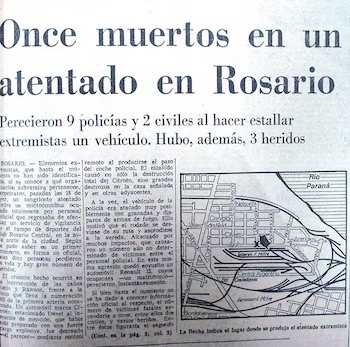Hacer un índice de manera manual resulta bastante complicado. Es un verdadero desafío: hay que marcar los títulos o términos que consideramos importantes, ubicar las páginas donde se encuentran y listarlos en orden alfabético.
La cuestión se complica si queremos relacionar uno con otro. Pero el procesador de textos más famoso facilita la tarea. Aquí, cómo hacer un índice en Word: la manera más sencilla.
Los índices ayudan a encontrar capítulos, temas o nombres escondidos en un mar de palabras. Por ejemplo, en un libro, un proyecto laboral, un trabajo académico y otros trabajos que implican decenas de páginas. Existen varios tipos de estos “mapas” de las publicaciones. Algunos van al principio y otros al final de ellas.
Cómo hacer un índice en Word: la manera más sencilla
Conviene aclarar aquí que en el mundo Word existen dos tipos de lo que podemos llamar índice: la Tabla de contenidos y el Índice. Las funciones descritas aquí corresponden al paquete Microsoft 365 y a las versiones 2007, 2010, 2013, 2016 y 2019 del procesador de texto.

Los índices ayudan a encontrar capítulos, temas o nombres en un mar de palabras.
Comencemos con el que parece más complicado. El primer paso para poner un índice en Word consiste en marcar las entradas. Al hacerlo, hay que especificar el nombre de la entrada principal y, de la referencia cruzada en el documento.
Al hacer esto, Word agrega un campo especial denominado XE (entrada de índice) que incluye la entrada principal seleccionada y la información de referencia que se desee. Por ejemplo: (XE “Opinión Pública” t “Véase teorías”). En este caso Opinión Pública es la entrada principal y teorías, la referencia cruzada.
Una vez que se han marcado todas las entradas del índice, el siguiente paso consiste en elegir un diseño y generar el índice. Lo que hace Word es lo que un editor realizaría de manera manual, y mucho más lenta: reunir las entradas, ordenarlas alfabéticamente, crear referencias a sus números de página, buscar y quitar las entradas duplicadas de la misma página y mostrar el índice del documento.
Paso a paso

Cuanto más largo y más información tenga un documento, más útil es hacer un índice.
Para marcar las entradas, hay que seguir los siguientes pasos:
- Seleccionar el texto a utilizar como entrada de índice. Más fácil: hacer clic donde Word debe insertar el índice.
- Ir a la pestaña “Referencias”, ubicada en el menú de la parte superior. En el grupo Índice, ubicado a la derecha, hacer clic en “Marcar entrada”.
- Aquí existe la posibilidad de editar el texto mediante el cuadro de diálogo “Marcar entrada de índice”. Existen varias opciones, como agregar un segundo nivel en el cuadro “Subentrada”; crear una referencia cruzada a otra entrada haciendo haga clic en “Referencia cruzada” en “Opciones” y, a continuación, escribiendo en el cuadro el texto de la otra entrada o aplicar un formato a los números de página que aparecerán en el índice (activar la casilla “Negrita” o “Cursiva” bajo “Formato de los números de página”).
- Luego, hay que cliquear en “Marcar” para marcar la entrada de índice. Si se desea marcar este texto en cualquier lugar del documento donde aparezca, hacer clic en “Marcar todas”.
- Para marcar entradas de índice adicionales, hay que seleccionar el texto, cliquear en el cuadro de diálogo “Marcar entrada de índice” y, a continuación, repetir los pasos 3 y 4.
Con las entradas ya marcadas, habrá llegado el momento de insertar el índice en el documento. Para ello, hay que seguir los siguientes pasos:
- Cliquear en el lugar donde se desea agregar el índice.
- En la pestaña “Referencias”, en el grupo “Índice”, hacer clic en “Insertar índice”.
- En el cuadro de diálogo “Índice”, se puede elegir el formato de las entradas de texto, números de páginas, pestañas y caracteres de relleno.
- El aspecto general del índice puede modificarse con las opciones del menú desplegable “Formatos”.
- Hacer clic en “Aceptar”.
Puede ocurrir que haya que marcar más entradas y, por eso, actualizar el índice. En ese caso, el procedimiento es el siguiente:
- Si no aparecen los campos XE, hay que cliquear en “Mostrar u ocultar” en el grupo “Párrafo” de la ficha “Inicio”.
- Luego, buscar el campo XE de la entrada que desea cambiar como por ejemplo, { XE “Opinión Pública” t “Vea teorías” }.
- Para modificar o aplicar un formato a una entrada de índice, se debe cambiar el texto que va entre comillas.
- Para actualizar el índice, se deberá hacer clic en él y presionar F9. O bien, hacer clic en “Actualizar índice” en el grupo Índice de la ficha “Referencias”.
Otra situación consiste en eliminar una entrada y, por consiguiente, actualizar el índice. Para ello:
- Seleccionar todo el campo de entrada de índice, incluidas las llaves ({}) y presionar SUPR. Si no aparecen los campos XE, habrá que cliquear en “Mostrar u ocultar” en el grupo “Párrafo” de la ficha “Inicio”.
- Para actualizar el índice, deberá hacer clic en él y presionar F9. O bien, hacer clic en “Actualizar índice”, en el grupo Índice de la pestaña “Referencias”.
Claro que, si quedan dudas, lo mejor será recurrir a la “Ayuda” del propio Word bajo el título “Creación y actualización de índices”.
Cómo insertar una Tabla de contenidos

La Tabla de Contenidos indica en qué página se encuentra cada capítulo.
La Tabla de contenidos es el índice que antecede al contenido de un libro o documento y que indica en qué página se encuentra cada capítulo. Hacerlo es muy fácil.
El primer paso consiste en colocar el cursor en el lugar donde va a estar la Tabla. Luego hay que ir al menú de la parte superior y buscar en “Referencias”, “Tabla de contenido”.
Una vez en “Tabla de contenido”, elegir un estilo automático.
Si hay cambios en la Tabla, esta puede actualizarse cliqueando en el botón secundario “Actualizar campo”.
Si faltan entradas es porque al programa se le escaparon las que no tenían formato de título. Para solucionarlo, hay que ir a Inicio, estilos y hacer clic en Título 1. Finalmente, hay que actualizar la Tabla de contenido. Para ello:
- Ir a Referencias “Actualizar tabla”.
- Aparecerán dos opciones: “Actualizar solo los números de página” o “Actualizar toda la Tabla”.
- Hacer clic en “Aceptar”.
TEMAS QUE APARECEN EN ESTA NOTA
COMENTARIOS CERRADOS POR PROBLEMAS TÉCNICOS. ESTAMOS TRABAJANDO PARA REACTIVARLOS EN BREVE.
Comentar las notas de Clarín es exclusivo para suscriptores.
Clarín
Para comentar debés activar tu cuenta haciendo clic en el e-mail que te enviamos a la casilla ¿No encontraste el e-mail? Hace clic acá y te lo volvemos a enviar.
Clarín
Para comentar nuestras notas por favor completá los siguientes datos.




 Argentina
Argentina España
España USA
USA Israel
Israel